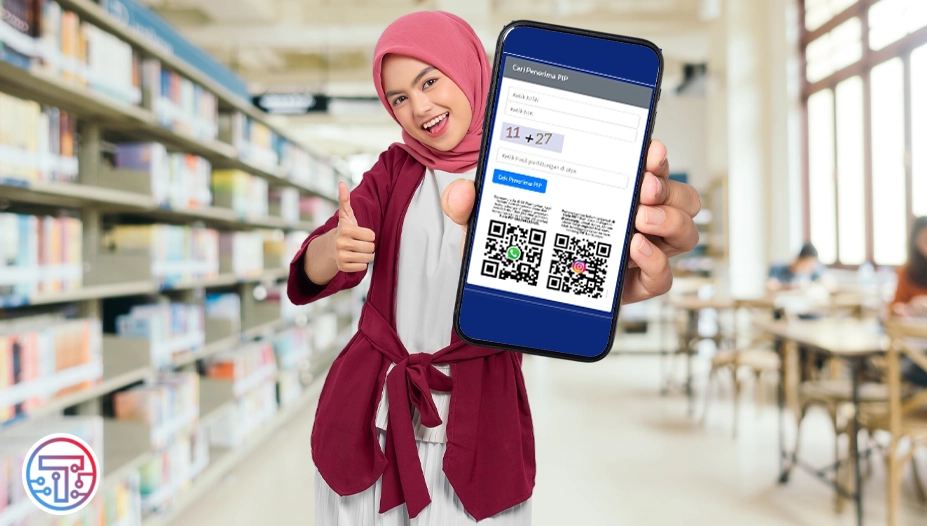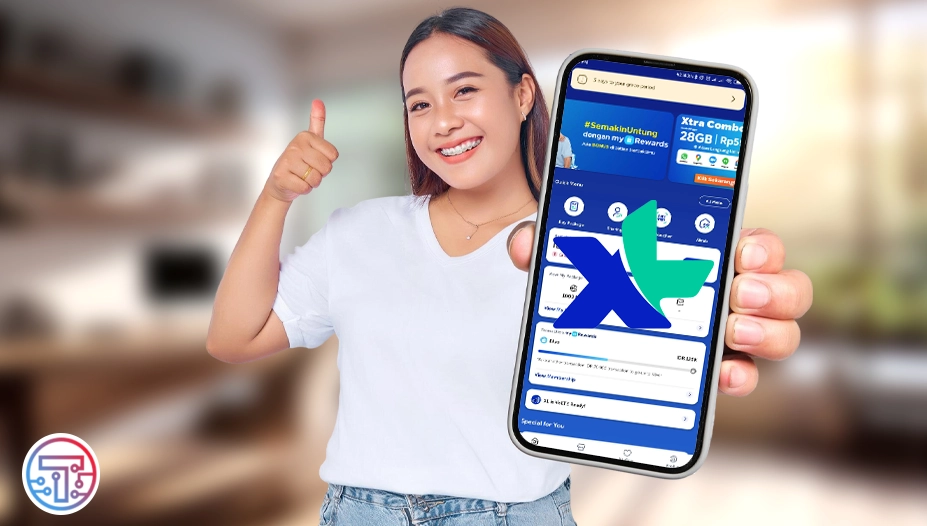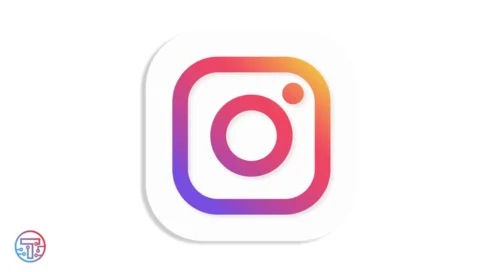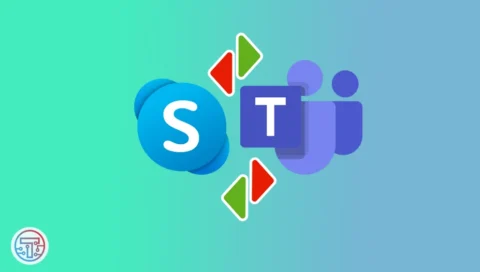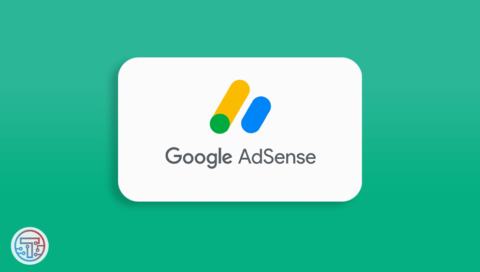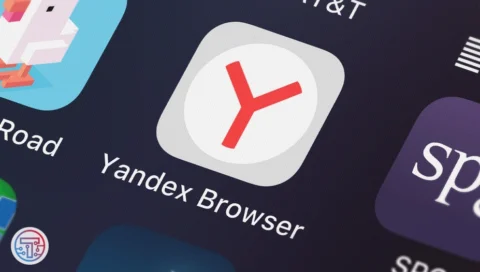
Cara Download & Install Microsoft Teams Cepat & Mudah 2025
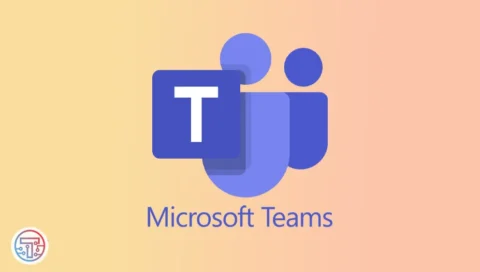
Microsoft Teams adalah aplikasi komunikasi dan kolaborasi populer yang digunakan untuk rapat online, chat grup, hingga berbagi file secara real-time. Bagi Anda yang baru pertama kali ingin menggunakan Microsoft Teams atau ingin menginstal ulang di perangkat baru, berikut panduan lengkap cara download dan install Microsoft Teams di laptop atau komputer Windows secara praktis dan cepat.
Langkah-langkah Download Microsoft Teams di Windows
Periksa Instalasi Sebelumnya
Sebelum mengunduh, pastikan Microsoft Teams belum terpasang di komputer Anda. Caranya:
- Klik logo Windows di sudut kiri bawah layar.
- Ketik “Teams” pada kolom pencarian.
- Jika sudah ada, langsung buka aplikasinya. Jika belum, lanjutkan ke langkah berikutnya.
Langkah-langkah Download Microsoft Teams
Berikut adalah langkah-langkah detail untuk mengunduh aplikasi Microsoft Teams di Windows:
Kunjungi Halaman Resmi Microsoft Teams
Buka browser Anda (Chrome, Firefox, Edge) lalu kunjungi halaman resmi Microsoft Teams: https://www.microsoft.com/id-id/microsoft-teams/download-app.
Pilih Versi yang Tepat
Di halaman unduhan, tersedia dua pilihan utama:
- Teams untuk kantor atau sekolah (Teams for work or school)
- Teams untuk penggunaan pribadi (Teams for personal use)
Pilih “Teams untuk kantor atau sekolah” jika digunakan untuk keperluan pekerjaan atau pendidikan.
Mulai Proses Download
Klik tombol “Download Teams” pada bagian “Teams untuk kantor atau sekolah”. Setelah itu, proses unduhan akan dimulai secara otomatis.
Simpan File Instalasi
Setelah Anda klik tombol download, akan muncul notifikasi penyimpanan file. Klik “Save File” dan tunggu hingga proses pengunduhan selesai.
Instalasi Microsoft Teams di Windows
Setelah file berhasil diunduh, ikuti langkah berikut:
- Buka folder “Downloads”.
- Temukan file installer dengan nama seperti Teams_windows_x64.exe lalu klik dua kali untuk menjalankan instalasi.
- Jika muncul peringatan keamanan dari Windows, klik “Yes” atau “Allow”.
- Tunggu hingga proses instalasi selesai.
Setelah instalasi selesai, aplikasi akan terbuka otomatis.
Login ke Akun Microsoft Teams Anda
Untuk mulai menggunakan aplikasi ini:
- Masukkan email dan password akun kerja atau sekolah Anda.
- Jika diminta autentikasi dua faktor (two-step authentication), ikuti petunjuk yang muncul.
- Setelah berhasil login, Anda dapat langsung menggunakan fitur-fitur Microsoft Teams.
Instalasi Microsoft Teams di MacOS
Jika Anda pengguna Macbook atau MacOS, langkah instalasinya sedikit berbeda:
- Kunjungi halaman download resmi Microsoft Teams.
- Pilih opsi “Download for desktop”.
- Klik file “.pkg” yang sudah terunduh untuk membuka installer.
- Ikuti petunjuk instalasi hingga selesai.
- Login menggunakan akun email kerja atau sekolah Anda.
Instalasi Melalui Office.com (Alternatif)
Jika Anda sudah login ke office.com melalui browser:
- Klik ikon tiga titik di pojok kanan atas halaman web.
- Pilih opsi “Download the desktop app”.
- File installer akan otomatis terunduh ke komputer Anda.
- Jalankan file tersebut untuk memulai proses instalasi.
Contoh Penggunaan PowerShell (Opsional)
Untuk pengguna mahir yang ingin otomatisasi instalasi menggunakan PowerShell:
powershell
# Buat folder sementara jika belum ada
if (-NOT (Test-Path ‘C:\temp’)) {New-Item ‘C:\temp’ -ItemType Directory -Force}
# Unduh installer terbaru
Invoke-RestMethod -Uri “<link_installer>” -OutFile ‘C:\temp\Teams.msi’
# Instal secara silent
Start-Process msiexec.exe -ArgumentList ‘/I “C:\temp\Teams.msi” ALLUSERS=1 /qn’ -Wait
# Bersihkan file installer
Remove-Item ‘C:\temp\Teams.msi’ -Force
Pastikan mengganti <link_installer> dengan link unduhan terbaru dari website resmi Microsoft1.
Quick Takeaways (Poin Penting)
- Pastikan memilih versi yang sesuai kebutuhan: pribadi atau kerja/sekolah.
- Selalu unduh dari situs resmi Microsoft untuk keamanan maksimal.
- Installer tersedia dalam format .exe (Windows) dan .pkg untuk Mac.
- Login dengan akun kerja/sekolah agar bisa mengakses fitur penuh.
- Tersedia opsi instalasi melalui browser office.com maupun langsung dari website resmi.
Kesimpulan
Menginstal Microsoft Teams sangat mudah dan cepat dilakukan baik melalui situs resmi maupun melalui office.com. Dengan mengikuti langkah-langkah sederhana ini, Anda bisa segera menikmati berbagai fitur unggulan seperti rapat online berkualitas tinggi, kolaborasi dokumen real-time, hingga integrasi ratusan aplikasi lainnya. Jangan lupa untuk selalu memperbarui aplikasi secara rutin agar mendapatkan fitur terbaru serta keamanan optimal.
Jika mengalami kendala selama proses instalasi atau penggunaan awal aplikasi ini, jangan ragu menghubungi tim IT di tempat Anda bekerja atau mencari panduan tambahan dari situs dukungan resmi.
FAQ tentang Cara Download dan Install Microsoft Teams
- Apakah Microsoft Teams gratis?
Ya, tersedia versi gratis dengan fitur dasar yang cukup lengkap. Untuk fitur lanjutan dibutuhkan langganan berbayar. - Apa perbedaan antara installer MSI dan EXE?
Installer MSI adalah versi enterprise yang membutuhkan hak admin dan tersedia untuk semua pengguna komputer. Installer EXE adalah versi user-based yang tidak membutuhkan hak admin dan hanya tersedia bagi pengguna yang melakukan instalasi. - Bisakah saya menggunakan Teams tanpa menginstalnya?
Bisa. Gunakan versi web melalui browser dengan login ke teams.microsoft.com. - Apakah bisa install tanpa hak admin?
Ya, gunakan installer EXE versi user yang tidak memerlukan hak admin. - Bagaimana cara update otomatis aplikasi ini?
Microsoft Teams biasanya akan memperbarui dirinya sendiri secara otomatis saat terhubung internet. - Apakah bisa digunakan di Mac dan smartphone?
Bisa, tersedia versi khusus Mac serta aplikasi mobile untuk Android dan iOS.
Kesimpulan
Dengan mengikuti panduan sederhana ini, proses download dan install Microsoft Teams menjadi sangat mudah dilakukan oleh siapa saja. Pastikan memilih versi yang tepat sesuai kebutuhan Anda—baik pribadi maupun profesional—dan selalu gunakan sumber resmi agar keamanan data tetap terjamin. Kini kolaborasi bersama tim menjadi lebih mudah dan efisien dengan bantuan aplikasi canggih ini. Segera unduh dan rasakan manfaatnya!
Pesan Untuk Pembaca
Bagaimana pengalamanmu setelah mencoba panduan ini? Jangan ragu bagikan pengalamanmu di kolom komentar! Jika artikel ini bermanfaat, yuk bagikan ke teman-temanmu melalui media sosial favoritmu!